
Con TotalFinder, il Finder di MacOS viene leggermente rivisto con delle funzioni molto interessanti e qualche aggiunta gradita dagli utenti Windows e Google Chrome. Non mancano delle criticità, ma ne vale pena.
Cos’è TotalFinder e come si installa
TotalFinder è un software della BinaryAge che nasce nel 2009 da un’idea di Antonin Hildebrand e che oggi è arrivato alla versione 1.12.3. Si tratta di un’alternativa, o meglio, di una modifica del classico Finder di MacOS. In altre parole, dà una nuova faccia al file explorer non solo variandone l’aspetto, ma anche aggiungendo qualche funzione per sopperire a delle (gravi) mancanze. Ma andiamo con ordine…
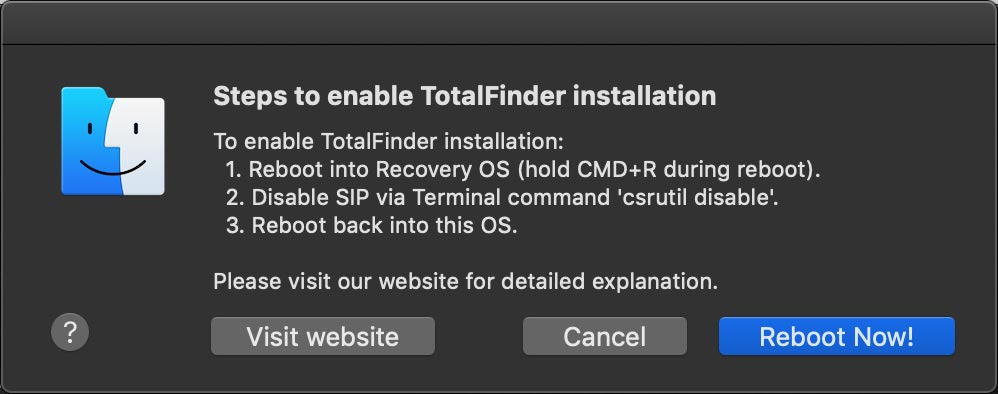
L’installazione di Totalfinder richiede un piccolo passaggio in più per poter funzionare correttamente. Prima di avviare il .pkg per il setup, è necessario riavviare il Mac in modalità “recovery” e disattivare il SIP (System Integrity Protection). In tal modo si disattiva quello spesso muro di mattoni che impedisce modifiche profonde a certi file di MacOS. Il procedimento è molto semplice:
1. Riavviare MacOS in Recovery Mode tenendo premuto ⌘ + R;
2. Aprire il terminale dal menu Utility in alto, digitare csrutil disable e premere invio;
3. Ritornare a MacOS, anche scrivendo reboot nel terminale e premendo invio.
In questo modo si potrà installare TotalFinder senza incorrere in errori.
Schede come Google Chrome e graditi ritorni
Una volta fatti tutti i passaggi, potrebbe sembrare che non sia successo nulla. Eppure, se si osserva meglio, cambia l’icona del Finder e quest’ultimo assume un aspetto più “alla Google Chrome“.
Il Visor è una bella trovata
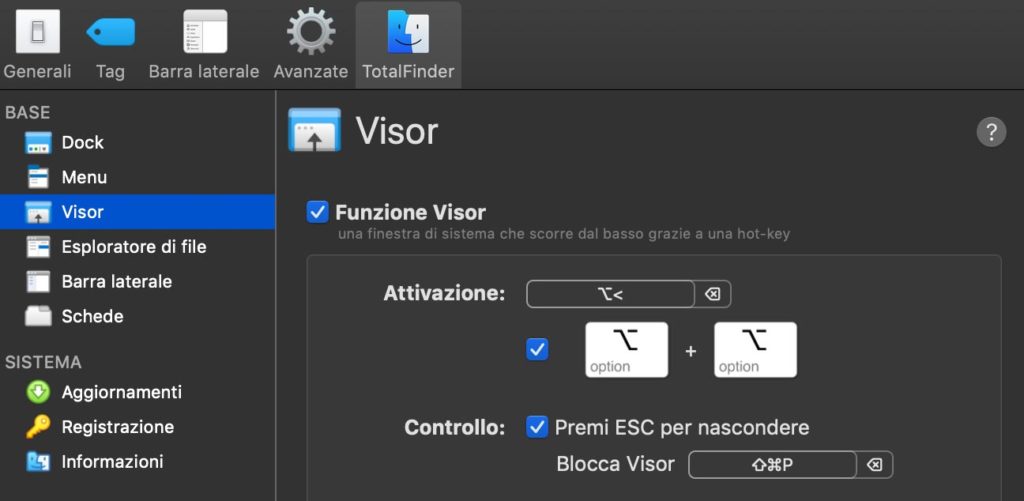
La funzione Visor, attivabile dalle impostazioni del Finder, permette di far apparie una finestra dell’explorer dal basso e fissarla sullo schermo tramite una combinazione di tasti personalizzabile o cliccando sull’icona del Finder nella dock. La cosa è possibile anche cliccando due volte un tasto funzione, a scelta tra option (⌥), command (⌘), control (⌃) o shift (⇧). E’ molto utile quando si ha un secondo display collegato e si vuole avere le cartelle sempre sotto controllo. Inoltre si può ridimensionare la finestra, decidere di chiuderla con ESC, sceglere dove e con che velocità aprirla, ecc.
Chrome tabs
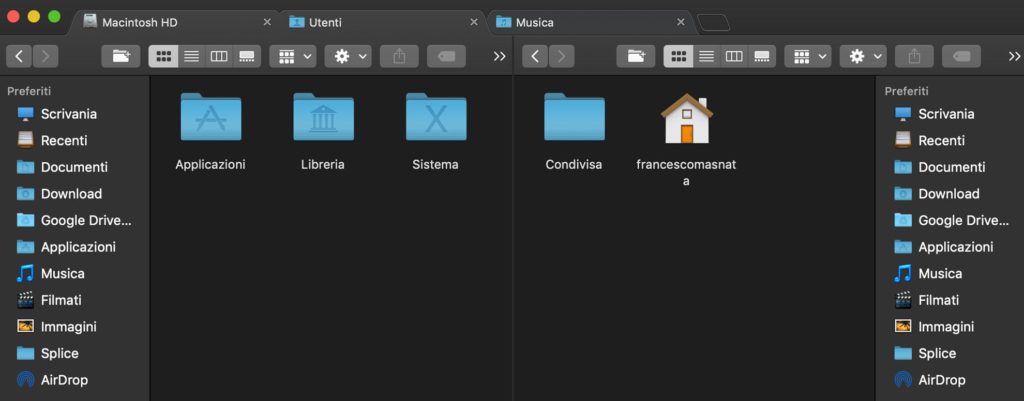
Altro aspetto importante ha a che fare con le schede (o Chrome Tabs). Cliccando con il tasto destro (o con due dita sul trackpad) sulla scheda si può saltare al “Macbook di xxx”, l’hard disk di sistema, cartella utenti e alla propria “home” (che contiene tutte le altre cartelle come applicazioni, documenti, download, ecc). Peccato che non sia possibile personalizzare queste scorciatoie con cartelle che si usano spesso. Un doppio click su una scheda la unisce a quella subito a destra per avere due cartelle aperte (anche la stessa) nella medesima finestra. Questo crea meno confusione a schermo e tiene tutto sotto controllo, specie per il trasferimento dei file o per confronto.

L’unico vero problema in tutto ciò è che non si può aprire una cartella in una nuova scheda dal menu contestuale, ma solo in un nuovo pannello (come nel Finder di sistema). Questo costringe ad aprire una nuova scheda e raggiungere la cartella desiderata. Potrebbe capitare di aprire una cartella in un pannello e avere sia le schede con TotalFinder sia i pannelli del Finder, assolutamente senza senso. Il discorso cambia se si aprono le cartelle direttamente dal desktop: in quel caso si apre una finestra e ogni cartella apre una scheda
Funzione taglia e altre comodità
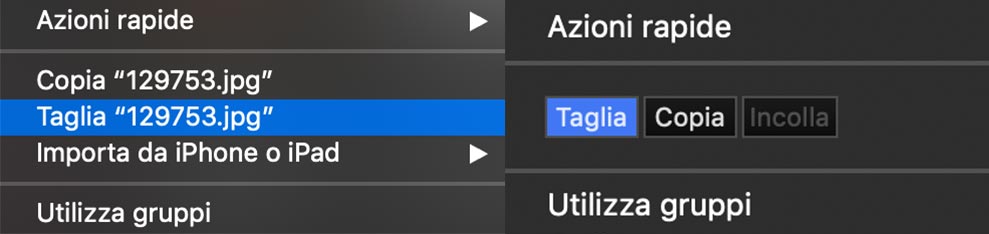
Nel menu contestuale (tasto destro/click con due dita su file e cartelle) spuntano altre novità. E’ possibile ora copiare il percorso file in diversi formati, tra cui URL, POSIX (il classico) , adatto al terminale, ecc. Inoltre, udite udite, si può fare il taglia-incolla, sia cliccando su “taglia” dal menu contestuale sia con CTRL (⌃) + X. Può sembrare una banalità, ma per gli utenti Windows su Mac come me è una comodità non da poco. E a proposito di ciò, si possono anche mostrare i file di sistema (nascosti) con una combinazione di tasti.
Da segnalare inoltre le etichette colorate (quando assegnamo un colore a determinati file o cartelle, questi avranno il nome evidenziato con quel colore) e la possibiltà di avere le icone a colori nella barra laterale.
TotalFinder is a better Finder
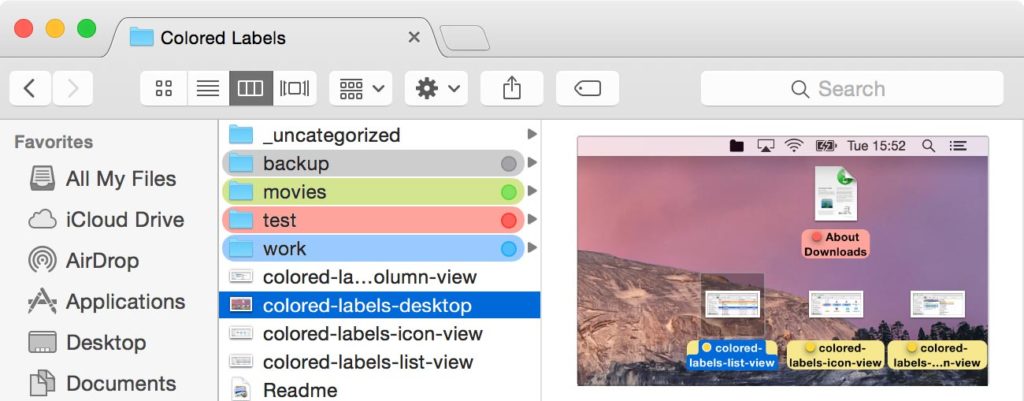
TotalFinder è per gli utenti Mac che chiedono di più dal loro Finder. E’ fatto apposta per coloro che necessitano una maggiore organizzazione, lavorano molto con file e cartelle e che non vogliono rinunciare a un certo workflow. Infatti per chi proviene da Windows, un po’ come con Magnet/Rectangle, avere dei software del genere fa sentire subito a casa.
TotalFinder non è un software gratuito. Si può provare per 14 giorni per poi acquistarlo al costo di 10€. Ne vale l’acquisto? Decisamente sì. Forse il prezzo è un po’ altino, ma il lavoro fatto dallo sviluppatore va premiato.
Sito ufficiale: https://totalfinder.binaryage.com/
| COSA VA… | …E COSA NON VA |
|---|---|
| – CTRL+X è realtà – La gestione delle schede è favolosa – Il Visor è molto comodo, soprattutto con le scorciatoie da tastiera – Prezzo tutto sommato onesto | – Prima di installarlo bisognerebbe passare dal Recovery Mode (ma è colpa di MacOS) – Non si possono aprire cartelle in nuove schede dal menu contestuale, ma solo in pannelli come nel Finder di default. – Non si possono personalizzare le scorciatoie delle schede |

Laureato in Scienze della Comunicazione, appassionato di musica elettronica e tecnologia.

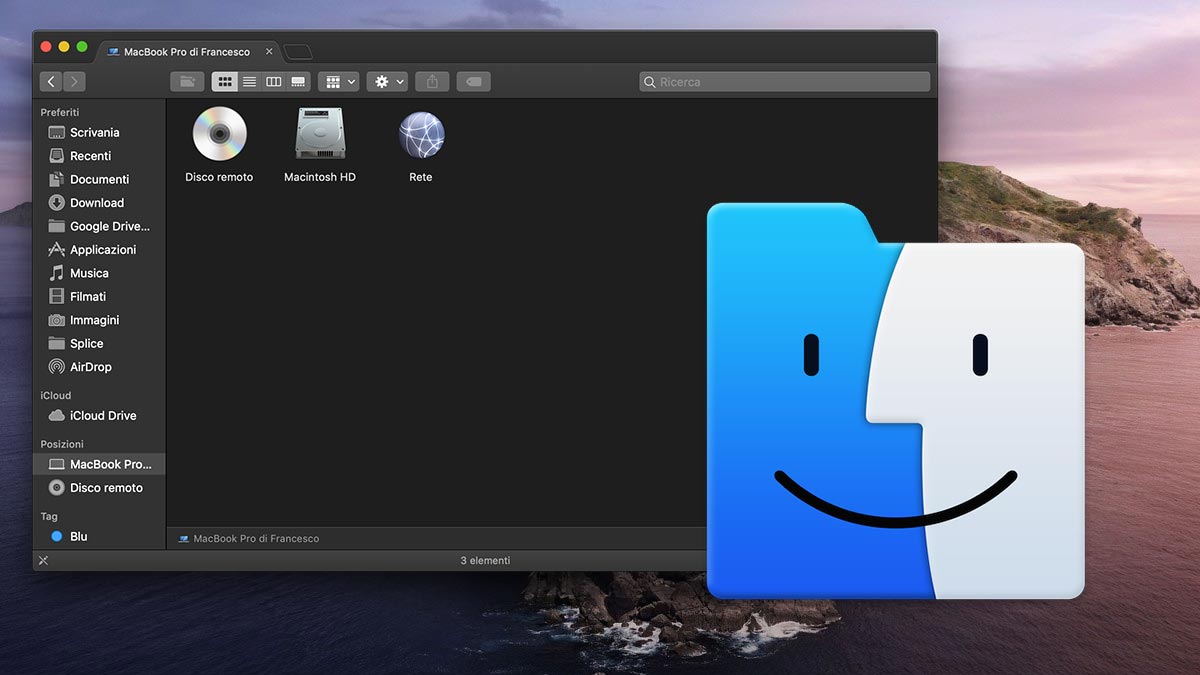
Domanda da profano MAC, ma una volta disattivato il SIP come hai scritto, lo si deve riattivare con un altro comando tramite terminale o al successivo riavvio del Mac si ripristina da solo? Non ho capito bene se è fondamentale questo SIP e se deve essere attivo tranne che per l’installazione di total finder. Grazie Stefano
Ciao Stefano, grazie a te per il commento!
Il SIP è un sistema di sicurezza di MacOS che impendisce modifiche profonde a livello di sistema operativo e, una volta disattivato, rimane tale finchè non ritorni al Recovery Mode e inserisci “csrutil enable” (senza virgolette) nel terminale. Si riattiva in automatico quando aggiorni a una nuova major release di MacOS (Mojave -> Catalina, per intenderci).
Il SIP inoltre va tenuto spento finchè tieni Total Finder installato, non solo durante l’installazione, proprio perchè tu stai apportando una modifica “prodonda” nell’OS (cambi un file explorer e gli aggiungi funzioni, non roba da poco diciamo ahah).